
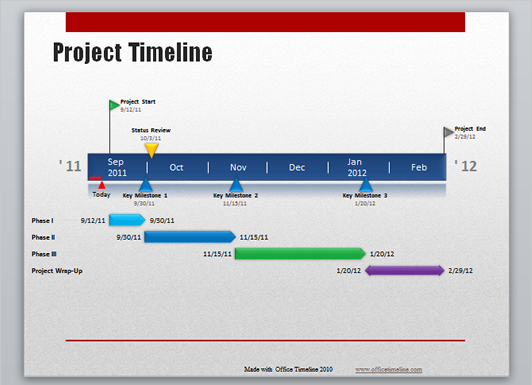
PowerPoint will add Office Timeline to the ribbon. In the COM Add-Ins dialog box, check Office Timeline and un-check all other add-ins (you can re-enable them one at a time later).Ĭlick OK. Select COM Add-ins in the Manage drop-down list and press Go. Then, select O ffice Timeline from the list of disabled add-ins and press the Enable button.
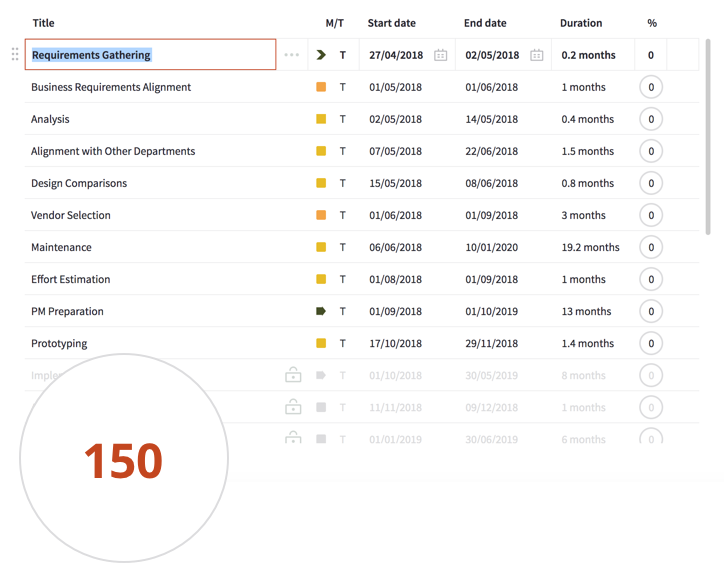
You will need to enable Office Timeline by selecting Disabled Items from the Manage drop-down list and pressing Go.

If the tool is listed in Disabled Application Add-ins. In the details pane, check to see if Office Timeline appears in the Disabled Application Add-ins list. Open PowerPoint, click File (or the Office button), click Options, and choose Add-Ins on the PowerPoint Options dialog box that opens. Office Timeline needs to be installed with correct permissions.ĭownload and install the latest version of Office Timeline by going to If your Office Timeline ribbon is still missing, please try the following steps (A, B, C) in this order:Ī) Make sure Office Timeline is enabled and not conflicting with other add-ins: PowerPoint requires elevated privileges to run Office Timeline. Office Timeline becomes disabled or is conflicting with other add-ins. Typically, when the Office Timeline ribbon does not appear in PowerPoint (or disappears from PowerPoint), the cause is related to one of these three things: After a successful install, the Office Timeline tab (also known as the Office Timeline ribbon) is missing from PowerPoint.


 0 kommentar(er)
0 kommentar(er)
